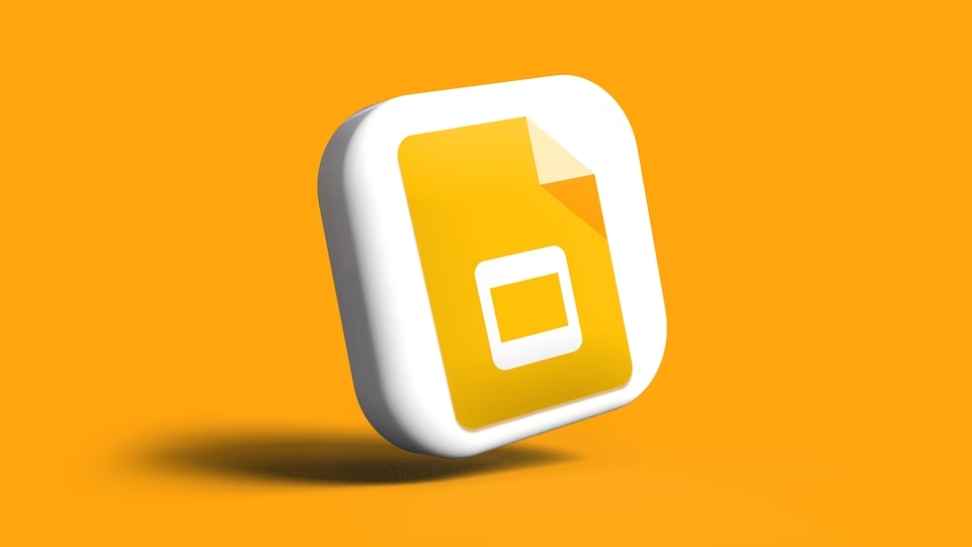Captivate your audience and bring your presentations to life by incorporating audio elements in Google Slides. Whether you want to add background music, narration, or sound effects, the process is surprisingly simple. Here’s a quick guide to get you started:
Prepare your audio
- Record narration: Utilize a separate recording software like Audacity or GarageBand to create your narration. Ensure the audio quality is good and the file format is compatible with Google Slides (MP3 or WAV are commonly accepted).
- Choose existing audio: Select pre-recorded music or sound effects from your computer or royalty-free audio libraries. Ensure you have the necessary rights to use the audio for your presentation.
Upload to Google Drive
- Navigate to your Google Drive.
- Click “New” and choose “File upload” to select your audio file from your device.
- The uploaded file will be stored in your Drive, readily accessible for adding to your presentation.
Integrate audio into your slides
- Open your Google Slides presentation.
- Select the slide where you want to insert the audio.
- Click on the “Insert” menu in the top toolbar.
- Choose “Audio” from the dropdown menu.
- A window will appear displaying your Google Drive files.
- Locate and select the uploaded audio file you want to add.
- Click “Insert.”
Customize playback and appearance
- An audio icon representing the playback will appear on your chosen slide.
- On the right-hand side, a formatting menu will display options to:
- Set playback: Choose “Play on click” or “Start automatically” depending on your preference.
- Adjust volume: Use the slider to control the audio level.
- Modify icon: Change the color or size of the audio icon for better visual alignment.
- Trim audio (optional): If needed, you can trim the audio clip to a specific segment using the available trimming tools.
Preview and present
- Click the “Slideshow” button at the top right corner to preview your presentation.
- Verify that the audio plays as intended and aligns with your presentation flow.
- Once satisfied, you’re ready to deliver your enhanced and engaging presentation!
Bonus Tip: Strategically use audio to complement your visuals and message. Background music can set the mood, while narration can guide the audience and highlight key points. Sound effects can add emphasis and create a more immersive experience.
By following these simple steps, you can effectively incorporate audio elements into your Google Slides presentations, making them more impactful and memorable for your audience.