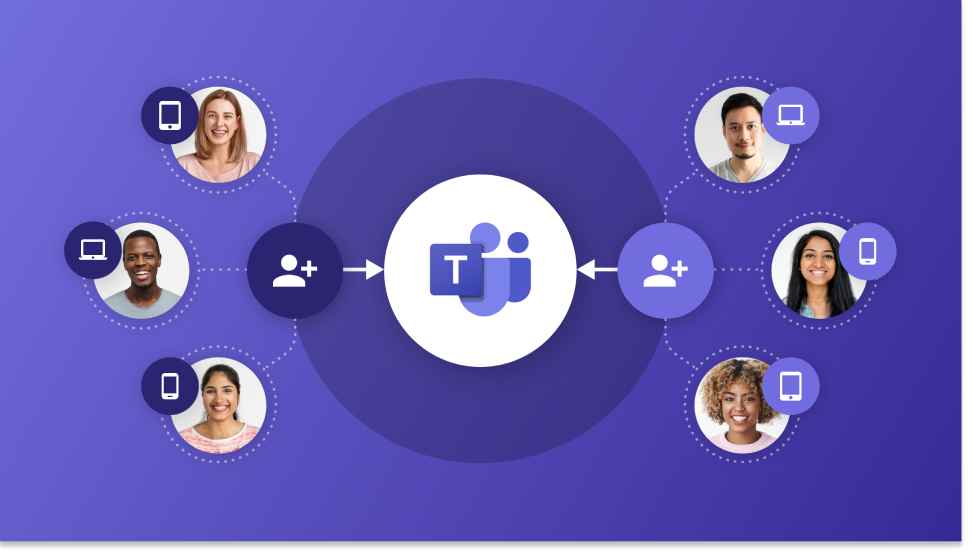Microsoft Teams is a valuable tool for communication and collaboration, but its eagerness to launch at startup can sometimes be unwanted. If you find yourself constantly closing Teams after booting up your computer, fear not! Here are a few effective methods to prevent it from automatically opening:
Method 1: Disabling Auto-Start from Teams Settings (Windows & Mac)
- Launch the Microsoft Teams application.
- Click on your profile picture in the top-right corner.
- Select “Settings” from the dropdown menu.
- Navigate to the “General” tab.
- Uncheck the box next to “Auto-start application” (Windows) or “Open Teams automatically on startup” (Mac).
- Close the Settings window.
Method 2: Managing Startup Apps in System Settings (Windows)
- Open the Start menu and search for “Settings”.
- Click on “Apps” and then “Startup”.
- Locate “Microsoft Teams” in the list.
- Toggle the switch next to “Teams” to the “Off” position.
Method 3: Preventing Background Activity (Mac)
- Click the Apple icon in the top-left corner of your screen.
- Select “System Preferences” and then “Security & Privacy”.
- Go to the “Privacy” tab and click on “Background Apps”.
- Uncheck the box next to “Microsoft Teams”.
Additional Tips:
- If you’re still encountering issues, consider restarting your computer after implementing these changes.
- Remember, these methods prevent Teams from automatically launching at startup. You can still access the application by manually opening it.
By following these steps, you can reclaim control over your startup experience and prevent Microsoft Teams from automatically opening when you boot up your computer.