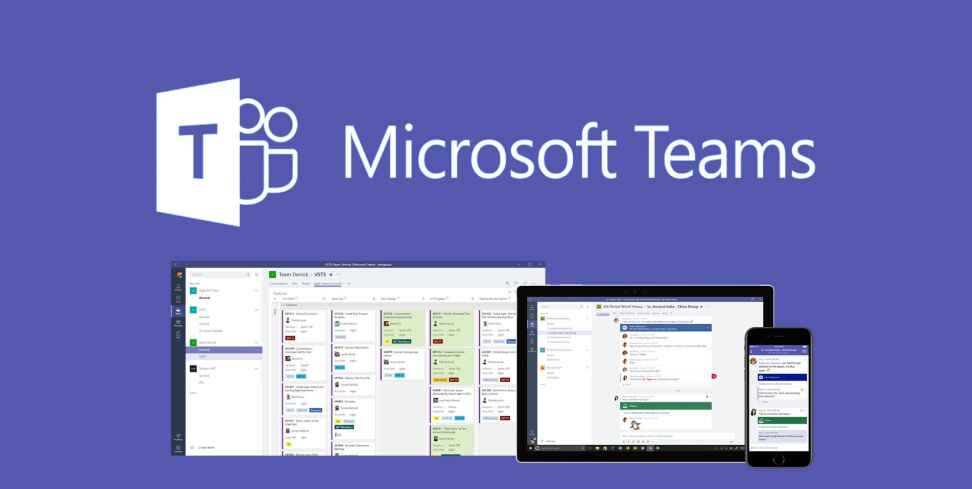Microsoft Teams has become a cornerstone of remote collaboration, allowing teams to connect and work together virtually. Sharing your screen is a crucial feature in this process, enabling you to showcase presentations, walk colleagues through workflows, or brainstorm ideas visually.
This guide will walk you through the easy steps on how to share your screen during a Microsoft Teams meeting:
Joining the Sharing Party:
- Initiate the Meeting: Begin by starting or joining a Microsoft Teams meeting as usual.
- Locate the Share Button: Once you’re in the meeting window, look for the “Share content” button. This button might be located at the top or bottom of your screen, depending on your interface layout.
Choosing What to Share:
- Sharing Options Galore: Clicking the “Share content” button reveals a menu with various sharing options. You can choose to share:
- Your entire screen: This option displays everything on your desktop, including open applications and windows.
- A specific window: This allows you to share only the content of a single application, keeping other windows private.
- A PowerPoint presentation: This option directly integrates with PowerPoint, allowing you to seamlessly share your presentation within the meeting.
- A file: Browse and select a specific file, such as a document, image, or PDF, to share its content.
- Whiteboard: Opt for a collaborative whiteboard where participants can sketch, draw, and brainstorm visually in real-time.
- Sharing with Clarity: Select the option that best suits your needs. Remember, sharing your entire screen might reveal unintended content, so choose wisely when showcasing specific applications or files.
Taking Control and Ending the Share:
- Sharply in Focus: Once you’ve chosen your sharing option, a red border will appear around the shared content, indicating what participants are seeing.
- Maintaining Control (Optional): If you’re sharing a specific window or application, you can choose to “Give control” to another participant, allowing them to temporarily interact with the shared content.
- Wrapping Up the Show: When you’re finished sharing your screen, simply click the “Stop sharing” button, usually located at the top of the meeting window.
Bonus Tip: Sharing computer audio can be beneficial when showcasing audio or video content. You can enable or disable this option within the sharing menu before selecting what you want to share.
By following these simple steps, you can effectively share your screen during Microsoft Teams meetings, fostering better collaboration and communication within your virtual teams.